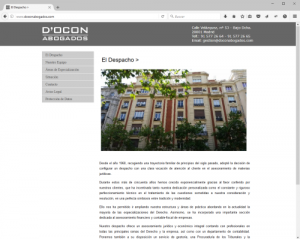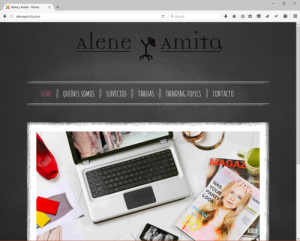En este tutorial vamos a aprender a hacer una de las tareas más útiles de Microsoft Outlook 2010. En algunos casos, sobre todo en un ambiente de entorno laboral, es necesario crear citas en el calendario para recordar esa reunión tan importante que se va a celebrar dentro de dos semanas o que el proyecto finalizará un día en concreto. Para que este tipo de acontecimientos no nos pille desprevenidos crearemos citas en el calendario cuyo objetivo consistirá en recordarnos que ese evento se encuentra próximo.
Para crear una cita, hacemos clic en la pestaña de “Calendario” y, a continuación, “Nueva cita”. También se puede añadir una cita haciendo clic con el botón secundario en un día en particular y marcar “Nueva cita”.
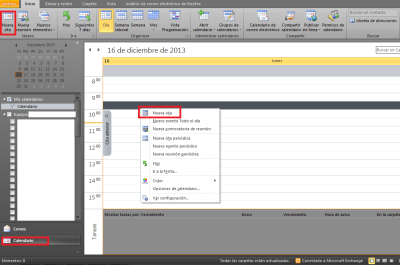
A continuación se abrirá una nueva ventana, muy similar a la que se muestra cuando queremos redactar un correo electrónico. La única diferencia que se presenta es que la pestaña “Mensaje” ha sido sustituida por “Cita”. El resto de opciones de “Insertar”, “Formato”, etc. son exactamente iguales, así que no profundizaremos en esos campos, sólo en “Cita”.
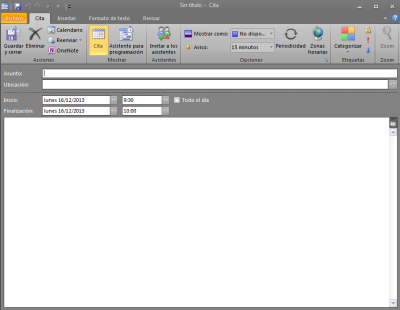
Los campos que se muestran en esta nueva ventana son los siguientes:
• “Asunto”: En el cuadro de texto del “Asunto” introduciremos las palabras o frase que defina el evento.
• “Ubicación”: Si lo deseamos, podemos añadir la descripción del lugar.
• “Inicio”-“Finalización”: Si el evento dura un tiempo determinado, podemos indicarlo en estos dos campos. Si dura todo el día, marcaremos la opción “Todo el día”. Es importante avisar de que en los cuadros de las fechas de “Inicio”-“Finalización” podemos introducir campos como mañana, pasado mañana, etc.
Si es necesario concretar más detalles acerca del evento, lo haremos en el cuadro de texto que viene a continuación.
Así creamos una cita normal y corriente, aunque podemos personalizarla aún más para que se amolde a nuestras necesidades. Para ello, nos vamos a centrar en las tareas que se muestran en la parte superior del cuadro de diálogo de la creación de la cita.
Como podemos observar, estas tareas están englobabas en varios grupos:
– “Acciones”: Nos permite guardar la cita, eliminarla, ver el calendario en otra ventana emergente, reenviar la cita por correo y añadir la cita en OneNote.
– “Mostrar”: Podemos cambiar la manera de ver el cuadro de creación de la cita. En “Cita”, lo veremos tal y como se muestra en la captura anterior, mientras que en “Asistente para programación”, la ventana cambiará y se parecerá más a una agenda.

– “Asistentes”: Si queremos invitar a algún contacto a nuestra cita podemos hacerlo aquí. Como podemos observar, al hacer clic en “Invitar a los asistentes”, vemos que la barra de navegación vuelve a cambiar, añadiendo otras opciones como “Cancelar invitación”, “Libreta de direcciones”, “Opciones de respuesta”, “Buscador de salas”, etc.
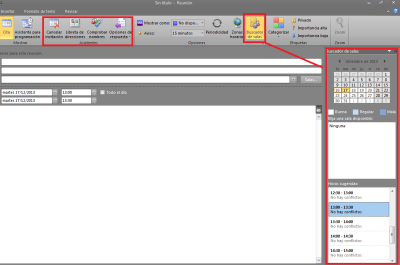
– “Opciones”: Aquí tenemos otras opciones que podemos configurar, como la disponibilidad para asistir al evento (“Libre”, “Provisional”, “Ocupado” o “Fuera de la oficina”), configurar la cita para que avise un tiempo antes de que el evento dé lugar, programar el evento para que la cita tenga una cierta periodicidad (diaria, semanal, mensual o anual), y tener en cuenta alguna zona horaria, por si la cita tiene lugar en el extranjero (al hacer clic aquí, al lado de la hora de la cita, se mostrará un nuevo desplegable donde podemos elegir la franja horaria que mejor se amolde a nuestras necesidades).

– “Etiquetas”: Sirve para categorizar y dar cierta importancia a la cita.
– “Zoom”: Para ver la ventana más grande o más pequeña.
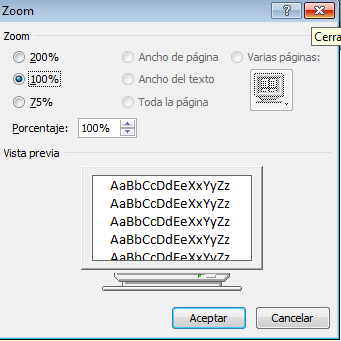
Si creamos una cita por error, siempre podemos cambiar sus características haciendo clic en la cita y cambiar sus campos o eliminarla por completo en “Eliminar”.
Si tienes alguna duda acerca de este o de cualquier otro tutorial puedes consultárnosla por email.