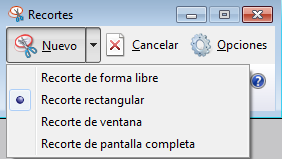Desde hace unos pocos años, Apple ha desarrollado una aplicación que permite que el usuario pueda crear una partición de Windows en Mac OS. Para algunos puede resultar muy útil tener esta partición, sobre todo para aquellos que deben trabajar continuamente en Windows y en Mac.
En este tutorial vamos a aprender a hacerlo. Antes de comenzar nos tenemos que asegurar de que tenemos un disco de instalación de Windows o una memoria Flash con dicho sistema operativo. No importa demasiado la versión, ya que todos se instalan de la misma manera. Además, debemos asegurarnos de que el sistema de Mac está completamente actualizado, para evitar posibles problemas. En nuestro caso, hemos decidido instalar en un iMac (S.O.) una partición de Windows 7 con una capacidad de 60 GB.
No necesitamos instalar ningún programa extra del App Store, ya que el propio sistema operativo tiene esta aplicación. Se llama Boot Camp y se encuentra en la siguiente ruta: Ir/Aplicaciones/Asistente Boot Camp. Ejecutamos el instalador siguiendo los pasos que describe.
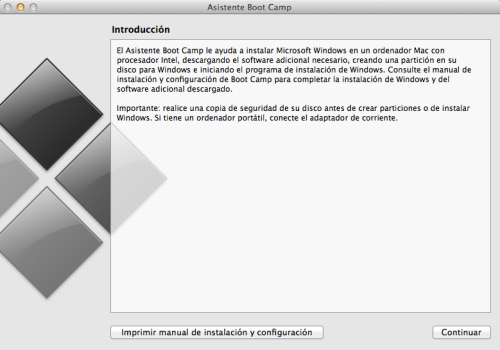
En un punto preguntará si el sistema operativo se instalará desde una unidad de memoria flash o desde un disco. En nuestro caso, hemos elegido la instalación desde disco. Hay que seleccionar la opción que más nos convenga. También podremos elegir el tamaño de disco que tendrá la partición. Recomendamos que sea entre 40 y 60 GB como mínimo, ya que hay que calcular no solo lo que ocupe Windows, sino todos los programas y datos que guardaremos ahí. Para seleccionar el espacio simplemente movemos el cursor hasta que la capacidad sea la más adecuada para nosotros.
Al instalar Windows (bien sea por disco, bien sea por memoria flash), nos preguntará dónde queremos que se aloje el nuevo sistema operativo. Marcamos aquella partición que tiene como nombre BOOTCAMP y luego hacemos clic en Opciones avanzadas. Formateamos esa partición clicando en Formato o Formatear y, a continuación, Siguiente. Se siguen los demás pasos que se especifican en el instalador y dejamos que el programa haga el resto. La instalación puede tardar unos cuantos minutos. Después nos pedirán el nombre de usuario, nombre de equipo y todos los datos que el instalador pide cuando se configura por primera vez Windows.
Cuando termine, podemos comprobar que Windows funciona correctamente, aunque no reconoce los comandos del teclado de Mac. Eso es porque aún no hemos instalado el paquete de compatibilidad de Windows. Lo explicaremos más adelante.
Al reiniciar el equipo podemos tener un pequeño problema y es que se nos inicie sesión automáticamente en Windows en vez de en Mac. Para cambiar esto, antes de que cargue el sistema operativo, pulsamos la tecla Comd. Cuando salga la manzana de Apple significará que estamos entrando en Mac OS. Si queremos que por defecto arranque desde Mac OS, seguiremos la siguiente ruta: Manzana/Preferencias del sistema/Discos de arranque. Ahí veremos las dos particiones que tenemos: una que se llamará Windows y otra Mac OS. Seleccionamos la que queremos y aceptamos.
El paso que daremos a continuación será instalar el paquete de compatibilidad de Windows. Si no lo hemos descargado antes de instalar la partición (es la primera opción que se marca en el asistente: Descargar el software de compatibilidad con Windows más reciente de Apple), entonces volvemos a abrir BootCamp y marcamos esa opción.
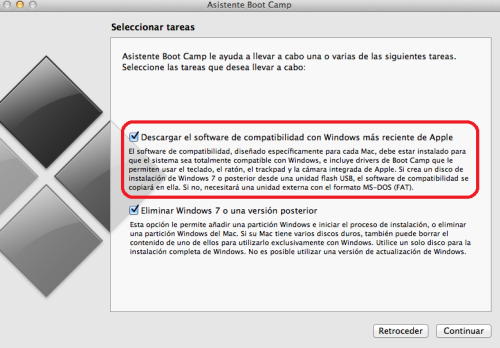
Es necesario tener operativo y disponible un pendrive o disco duro donde guardar este paquete de instalación.
Se descargará y se guardará en el dispositivo marcado. Pedirán usuario y contraseña de la cuenta administrador y, una vez introducidos los datos, se procederá con la descarga. Al finalizar, saldrá un mensaje de aviso.
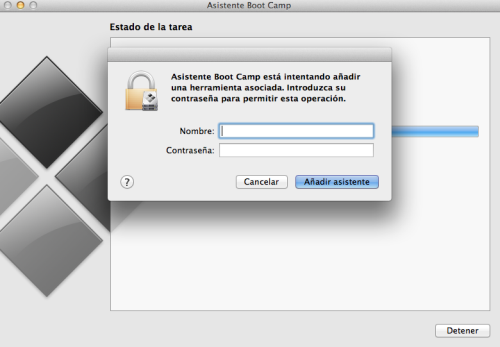

A continuación, reiniciamos el equipo y forzamos la entrada a Windows con la tecla Alt o con Comd. La pulsaremos nada más sonar la nota de arranque. Saldrá una lista de particiones y seleccionamos la de Windows. El equipo cargará como si fuera un Windows normal y corriente. Si no hemos configurado el sistema operativo saldrá un asistente que facilitará la tarea.
Al terminar, procederemos con el paquete de compatibilidad. Veremos que se habrán creado dos carpetas: $WinPEDriver$ y BootCamp.
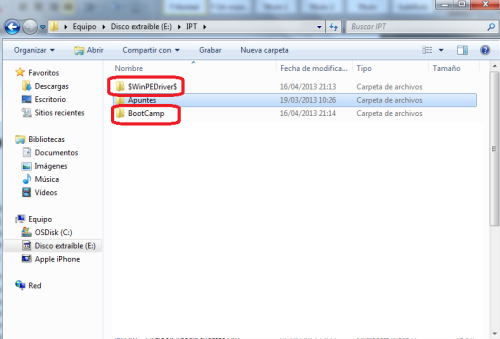
En la primera se encuentran los drivers necesarios para que Windows funcione correctamente, mientras que en la segunda está un asistente que permite que los drivers de Mac funcionen bien en Windows. Cargamos los setup que encontremos en las carpetas (en nuestro caso son tres: la de BootCamp, AppleBluetoothBroadcom64 e IntelHDGraphics64).
Reiniciamos el equipo y, cuando volvamos a entrar, comprobamos que todo funciona perfectamente. Es importante guardar los drivers por si hay algún componente que falla.
Y ya hemos instalado Windows en Mac. Si tienes alguna duda acerca de este o de cualquier otro tutorial ponte en contacto por email.